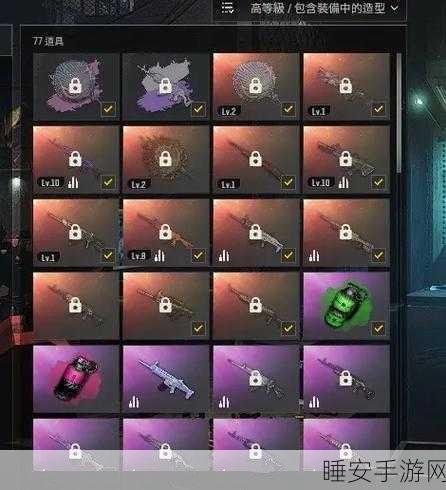💻 Xmind安装问题解析
Xmind作为一款知名的思维导图工具,广泛应用于项目管理、知识整理、头脑风暴等场景。然而,用户在安装或使用过程中,可能会遇到“无法打开要写入的文件”的问题。此类问题不仅影响使用体验,还可能导致用户工作效率下降。因此,针对这一问题,本文将从IT的角度进行详细分析,并提供相应解决方案。
🔍 问题成因
出现“无法打开要写入的文件”的错误提示,通常与以下几个方面有关:
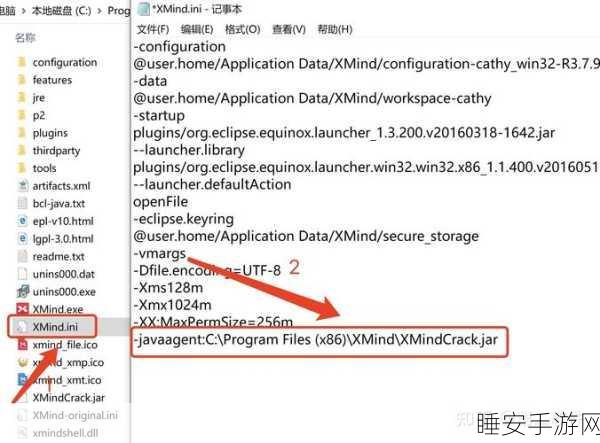
(图片来源网络,侵删)
- 权限设置:用户的操作系统可能未给予Xmind足够的权限,以便其能够在指定位置创建或修改文件。
- 文件路径错误:某些情况下,Xmind尝试写入的文件路径可能无效,导致无法访问。
- 空间不足:存储设备的空间不足也会造成写入失败。
- 软件冲突:其他安全软件(如防病毒软件)可能会阻止Xmind访问文件。
⚙️ 解决方案
解决“无法打开要写入的文件”问题,可以采取以下步骤:
- 检查权限:右键单击Xmind的安装目录,选择“属性”,在“安全”选项卡中确认用户是否拥有读写权限。如果权限不足,可以通过添加或修改权限设置来解决。
- 验证文件路径:确保Xmind尝试写入的文件路径是正确的。用户可以在设置中查看默认保存路径,确认路径的有效性。
- 释放存储空间:检查存储设备,确保有足够的可用空间。如果空间不足,可以删除不必要的文件或转移数据到其他存储设备。
- 禁用安全软件:暂时禁用防病毒软件或安全防护工具,测试是否能够解决问题。如果可以,则需要在安全软件中添加Xmind为信任程序。
📁 文件修复与重装
如果以上方法均无法解决问题,用户可以尝试修复文件或重新安装Xmind。重装之前,应先卸载当前版本,确保所有文件已被清除。然后,访问Xmind的官方网站,下载最新版本进行安装。
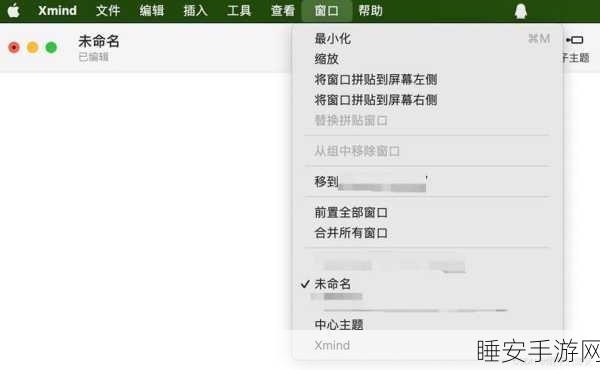
(图片来源网络,侵删)
🛠️ 技术支持
对于仍未解决的问题,建议联系Xmind的技术支持团队,提供详细的错误信息和操作环境,他们会提供更具针对性的帮助。同时,也可以访问Xmind的社区论坛,与其他用户分享经验与解决方案。
❓ 常见问题解答
1. 如何检查Xmind的文件权限?
右键点击安装目录,选择“属性”,并查看“安全”选项卡中的权限设置。
2. Xmind需要写入的默认路径是什么?
默认路径通常在用户的文档文件夹内,具体可以在软件设置中修改查看。
3. 是否可以直接使用USB存储设备来保存Xmind文件?
是的,但确保USB设备有足够的存储空间,并且在设备上具有写入权限。